All you need to know about date headings
The straight story, in a nutshell - with references:
|
|||||||||
Set the start and end dates for the schedule: |
|||||||||
|
|||||||||
Set up the Date Headings: |
|||||||||
|
|||||||||
|
|
|||||||||
Not enough choices? Try a custom heading: |
|||||||||
|
|
|||||||||
|
|
|||||||||
Headings can be above the schedule, below the schedule (or both): |
|||||||||
| You have the option to place the date headings at the top, the bottom, or both the top and bottom of your schedule. By default, Milestones Professional places the date headings at the top of your schedule. | |||||||||
Change the date heading placement: |
|||||||||
|
|||||||||
Options for date heading placement: |
|||||||||
|
|||||||||
Attach a date heading to a task row:
|
|||||||||
|
|||||||||
Change the appearance of the Date Headings: |
|||||||||
Color and add special effects to the Date Headings: |
|||||||||
|
|
|||||||||
|
|||||||||
Change the font style/size and /or color: |
|||||||||
|
|||||||||
|
|||||||||
Scroll through your schedule by time period: |
|||||||||
| You can scroll through your schedule by any number of days so that you have a “sliding” time window. | |||||||||
| Scroll your schedule
|
|||||||||
** Shift+PageUp and Shift+PageDown can be used instead |
|||||||||
| By default the days to shift is 7 | |||||||||
| Change the days to shift. | |||||||||
|
|||||||||
|
|
|
|
|
|
Date headings (Milestones Help) Compress future or past dates using logarithmic view. Set up a custom heading. Color parts of the date headings with curtains. |

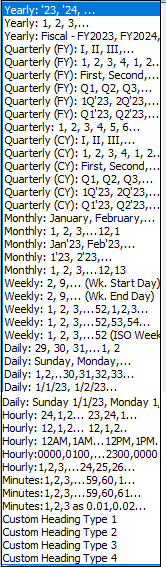
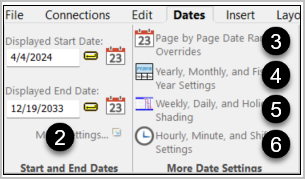
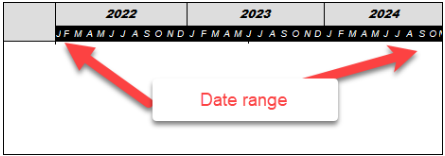








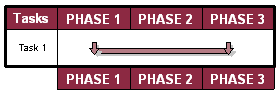



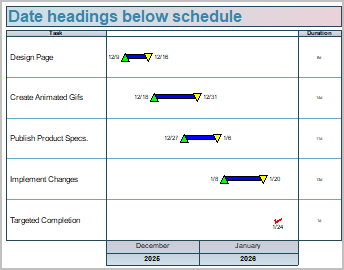
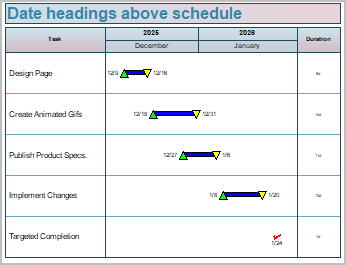
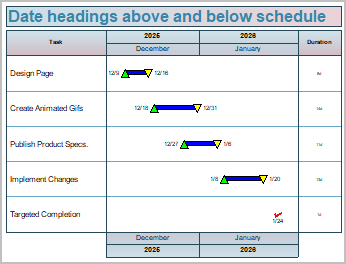
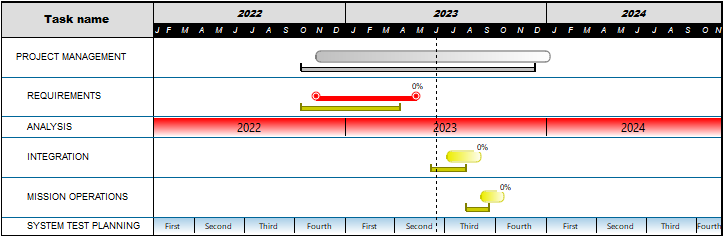




 2019
2019